Learning how to set up Archcraft with BCDEdit can open the door to an exciting world of dual-booting, allowing you to enjoy the best of both Arch Linux and Windows on your computer. This guide will walk you through the essential steps to ensure a smooth installation and configuration, helping you seamlessly switch between operating systems without hassle.
With its lightweight design and customizable interface, Archcraft is an excellent choice for users looking to enhance their computing experience. By mastering how to set up Archcraft with BCDEdit, you’ll not only improve your system’s functionality but also gain valuable skills in managing boot configurations, making your setup more efficient and user-friendly.
Understanding How To Set Up Archcraft With BCDEdit : The Key to Dual Booting
how to set up Archcraft with BCDEdit is a powerful command-line tool included in Windows that helps manage the boot configuration data. This tool is crucial for anyone looking to set up multiple operating systems, like Windows and Archcraft, on the same computer. When you want to dual boot, BCDEdit lets you control which operating system loads first. This is especially helpful for users who want to switch between Windows for gaming or productivity and Archcraft for a lightweight, customizable Linux experience.
Using how to set up Archcraft with BCDEdit, you can create new boot entries, delete old ones, and modify the settings for each operating system. This means that every time you turn on your computer, BCDEdit will know exactly what to do. It’s like having a traffic director that tells your computer which path to take. For those who love customizing their setup, mastering how to set up Archcraft with BCDEdit can be very rewarding. You can choose how to boot into each system quickly and efficiently.
How to set up Archcraft with BCDEdit helps ensure that the boot process runs smoothly. If you ever face issues booting into one of the operating systems, you can use BCDEdit to troubleshoot and fix the problem. Learning how to set up Archcraft with BCDEdit is not only practical but also a valuable skill for improving your computing experience. how to set up Archcraft with BCDEdit, you gain control over how your computer starts up, making it a key tool for anyone interested in dual-booting.
Why Choose Archcraft for Your Dual-Boot Setup?
How to set up Archcraft with BCDEdit is a lightweight and efficient Linux distribution based on Arch Linux, designed for users who appreciate a minimalistic environment. One of the main reasons to choose Archcraft is its speed. Because it is lightweight, Archcraft can run quickly even on older hardware. This makes it an excellent option for users who want to revive an old computer or those who simply prefer a fast and responsive operating system.
Another appealing aspect of how to set up Archcraft with BCDEdit is its focus on customization. Unlike some other distributions that come preloaded with many applications, Archcraft provides a clean slate. This allows users to install only the software they need and tailor their desktop environment to their liking. With various window managers like Openbox and BSPWM, you can create a desktop that fits your workflow perfectly. Whether you like a cluttered workspace with lots of open windows or a minimalist setup with just a few icons, Archcraft can accommodate your preferences.
Moreover, setting up how to set up Archcraft with BCDEdit alongside Windows gives you the best of both worlds. You can use Windows for tasks like gaming, where it shines, while Archcraft offers a robust environment for coding, design, and other creative projects. This dual-boot setup enhances productivity and allows you to switch between systems effortlessly. Learning how to set up Archcraft with BCDEdit will enable you to enjoy these benefits fully.
Prerequisites for Setting How To Set Up Archcraft With BCDEdit
Before you begin the exciting journey of how to set up Archcraft with BCDEdit, it’s important to prepare adequately. First and foremost, you need a USB drive with at least 4GB of storage. This drive will serve as the bootable medium to install Archcraft. Make sure the USB drive is empty or contains no important files, as you will need to format it during the setup process.
The USB drive, you must have Windows already installed on your computer. This is necessary for using BCDEdit, as it is a Windows-based tool. Ensure that your Windows version is up-to-date to avoid compatibility issues during the installation process.
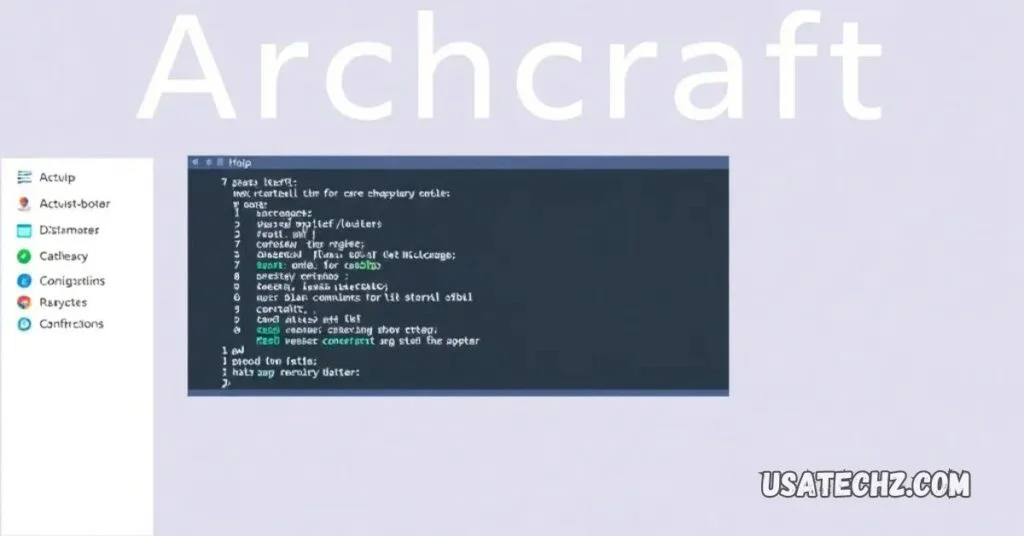
You should also be familiar with basic command-line operations and have a grasp of your computer’s BIOS or UEFI settings. Understanding these settings is crucial because you will need to change the boot order to prioritize the USB drive. This is where your computer will look first to load the operating system.
Downloading the latest Archcraft ISO file is essential. You can find this on the official Archcraft website. Having the latest version ensures that you benefit from all the newest features and security updates. By gathering these prerequisites, you will be fully prepared to learn how to set up Archcraft with BCDEdit effectively.
Creating a Bootable USB: A Simple Guide
Creating a bootable USB drive is a straightforward yet essential step in installing Archcraft. To start, you will need to download the Archcraft ISO file from the official website. This file contains all the necessary components to install Archcraft. Once the download is complete, you’ll need software like Rufus or Balena Etcher. These programs make it easy to convert your USB drive into a bootable installation medium.
Insert your USB drive into your computer and open the Rufus program. It should automatically detect your USB drive. Next, select the Archcraft ISO file you downloaded. Make sure to choose the correct partition scheme based on your system. If you’re using a modern computer with UEFI, select GPT. For older systems that use BIOS, choose MBR. These options determine how your computer will read the USB drive during the boot process.
Once you have everything set, click “Start” to begin the creation process. This may take a few minutes, so don’t rush it. After the process is finished, your USB drive will be bootable and ready for installing Archcraft. This is a crucial step for those looking to learn how to set up Archcraft with BCDEdit effectively. A properly created bootable USB ensures a smooth installation experience.
Installing How To Set Up Archcraft With BCDEdit: Step-by-Step Instructions
How to set up Archcraft with BCDEdit Now that you have your bootable USB ready, it’s time to install Archcraft. Begin by restarting your computer and entering the BIOS or UEFI settings. This is usually done by pressing a specific key like F2, DEL, or ESC right when your computer starts up. Once you are in the BIOS, look for the boot order settings. You’ll need to change these settings to ensure your computer prioritizes the USB drive for booting.
After saving the changes, exit the BIOS, and your computer should now boot into the Archcraft live environment. In this live environment, you will find various tools and options to help you with the installation. The first thing you need to do is partition your hard drive to allocate space for Archcraft. Use a terminal command like fdisk -l to list your available disks and choose the one where you want to install Archcraft.
You will need at least three partitions: one for the root directory (/), one for swap space, and one for the home directory (/home). The root partition should have a minimum of 20GB, while the swap space should be about twice the size of your RAM. After creating the partitions, format them using commands like mkfs.ext4 for the root and home partitions.
Once you have prepared your partitions, it’s time to mount the root partition using the command mount /dev/sda1 /mnt. Then, create and mount the home directory. After everything is set up, you can run the installation script. Following the on-screen instructions will complete the installation of Archcraft. This will get you one step closer to learning how to set up Archcraft with BCDEdit successfully.
You Can Also Discover: 164.152.29.41:install
Configuring BCDEdit: How to Set Up Archcraft with BCDEdit
How to set up Archcraft with BCDEdit After successfully installing Archcraft, the next step is to configure BCDEdit in Windows. This step is crucial for managing the boot entries for both operating systems. Boot back into Windows, and open Command Prompt with administrative privileges. You can do this by searching for “Command Prompt” in the Start menu, right-clicking it, and selecting “Run as administrator.”
Once you have the Command Prompt open, type the command bcdedit /enum to display your current boot configuration. This command will show you all the existing boot entries, including the one for Windows. Take note of the identifier associated with the Windows entry, as you will need it when creating the new entry for Archcraft.
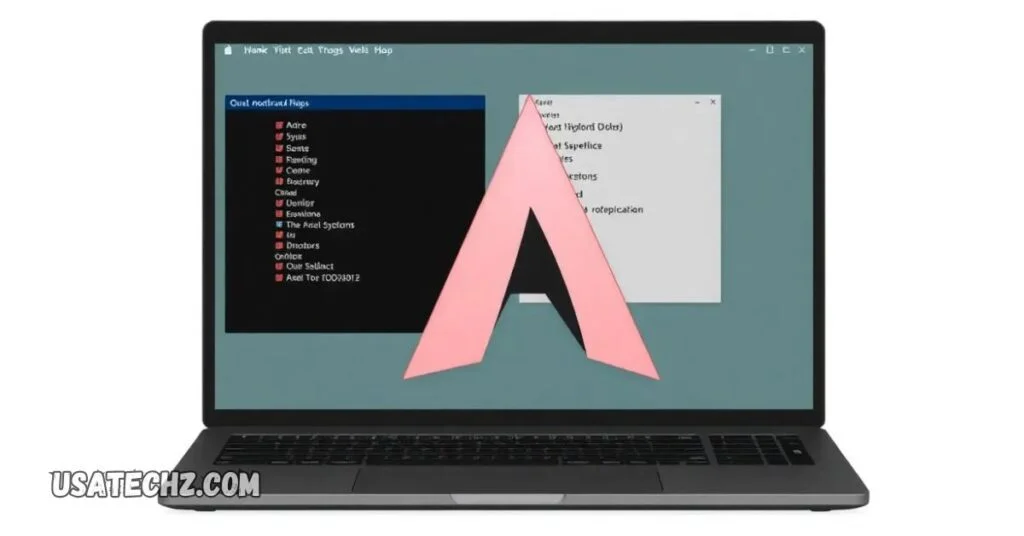
To add Archcraft to the boot menu, you will need to create a new entry. Use the command bcdedit /create /d "Archcraft" /application bootsector to set this up. After executing this command, note the new identifier that is generated. Next, you’ll link this identifier to the partition where Archcraft is installed. Use the command bcdedit /set {identifier} device partition=C: (replace C: with the appropriate drive letter if needed).
Finally, set the path to the Archcraft kernel using the command bcdedit /set {identifier} path \EFI\arch\grubx64.efi. After setting these entries, restart your computer. You should now see Archcraft listed in the Windows Boot Manager, allowing you to choose which operating system to boot into. Learning how to set up Archcraft with BCDEdit makes managing your dual-boot environment much simpler.
Troubleshooting Common Issues During Setup
While setting up Archcraft, you may encounter some common issues that can be frustrating. One frequent problem is when Archcraft does not appear in the boot menu after installation. If this happens, the first step is to double-check your BCDEdit entries. Open Command Prompt again and run bcdedit /enum to confirm that the entries for Archcraft are correctly set up. Ensure that the paths and identifiers match what you intended.
How to set up Archcraft with BCDEdit Another common issue is the inability to boot into Archcraft. If you face this problem, try booting from the Archcraft live USB again. From there, you can use the terminal to troubleshoot. For example, you can run commands like grub-install and grub-mkconfig to update the GRUB bootloader. This often resolves boot issues and ensures that Archcraft loads correctly.
If Windows fails to appear in the boot menu, it may require a repair. You can use the same BCDEdit tool to repair the Windows bootloader. Running the command bcdedit /set {bootmgr} path \EFI\Microsoft\Boot\bootmgfw.efi can help restore the boot options.
These troubleshooting tips are invaluable for anyone learning how to set up Archcraft with BCDEdit. By addressing common issues, you can ensure a smoother dual-boot experience. With patience and attention to detail, most problems can be resolved, allowing you to enjoy both operating systems without hassle.
Optimizing Your Dual-Boot Experience How To Set Up Archcraft With BCDEdit
How to set up Archcraft with BCDEdit After successfully setting up your dual-boot system with Archcraft and Windows, the next step is to optimize your experience. One of the first things you should do is update both operating systems. For Archcraft, you can open a terminal and run the command sudo pacman -Syu to ensure all packages are up-to-date. Keeping your system updated is essential for security and performance.
Another way to optimize your dual-boot setup is to customize the desktop environment in Archcraft. This distribution allows you to personalize almost every aspect of your desktop. You can explore various themes, icons, and even window managers. Experimenting with tools like Polybar for your status bar or customizing your wallpaper can create a workspace that reflects your style.
Consider installing essential software that enhances your productivity. Popular applications like web browsers, code editors, and media players can make your experience much more enjoyable. Some great choices include Firefox for browsing, Visual Studio Code for coding, and VLC for playing media. Having the right tools readily available can significantly improve how you work and play on Archcraft.
Familiarize yourself with the settings available in both Windows and Archcraft. Each operating system has unique features that can help you work more efficiently. Exploring the settings allows you to tailor both environments to your specific needs. By taking these steps, you can truly enjoy the best of both worlds, maximizing the benefits of your dual-boot setup.
Exploring Archcraft: Tips for Customization
How to set up Archcraft with BCDEdit shines when it comes to customization. After getting familiar with the basics, take the time to explore various themes and settings available. One great way to start is by visiting online communities or forums dedicated to Archcraft. Many users share their experiences and tips, which can inspire you to try new things. This community support is a valuable resource for both beginners and experienced users alike.
You might want to begin by changing your desktop environment. Archcraft comes with several lightweight window managers, such as Openbox and BSPWM. Each offers different features and aesthetics, allowing you to find a setup that suits your workflow. Testing out these environments can be a fun way to discover what works best for you.
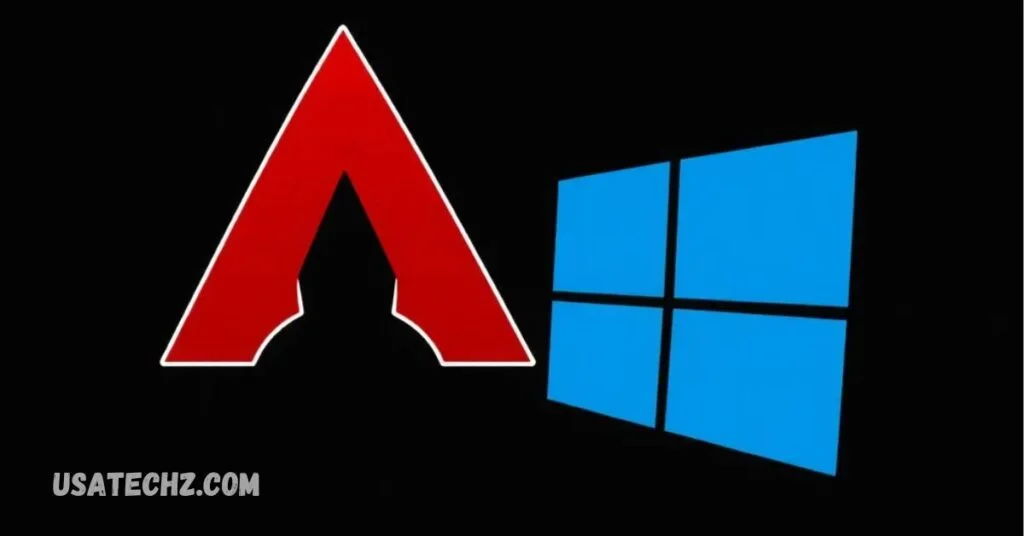
Another exciting aspect of customization is tweaking your panels and applets. You can use tools like Polybar or Tint2 to create a sleek and functional desktop layout. These tools allow you to add widgets, shortcuts, and system monitors that enhance your user experience. With just a few tweaks, you can create a desktop that not only looks great but also helps you get your work done more efficiently.
Don’t hesitate to dive into more advanced customizations. Archcraft allows you to modify configuration files to change behavior or appearance. Whether it’s adjusting keyboard shortcuts or customizing application settings, these small tweaks can lead to a more enjoyable and efficient computing experience. By exploring all that Archcraft offers, you can turn your setup into a unique reflection of your personal style.
Enjoying the Best of Both Worlds with Archcraft and Windows
With both Archcraft and Windows installed on your computer, you can enjoy a flexible and powerful computing experience. Each operating system offers distinct advantages that cater to different tasks and preferences. Windows is excellent for gaming and using specific software that may not be available on Linux. In contrast, Archcraft provides a clean, customizable environment ideal for programming, design, and other creative projects.
The dual-boot setup allows you to switch between these operating systems effortlessly. Every time you start your computer, you can choose which OS to use. This flexibility enables you to use the best tool for the job at hand, whether it’s playing a game on Windows or coding in Archcraft. You won’t have to compromise on your software choices, making your workflow more efficient.
Engaging with both communities around Archcraft and Windows is also a great way to enhance your experience. Each community is filled with users who are eager to share tips, solve problems, and exchange ideas. By participating in these forums or social media groups, you can learn new tricks and get help with any issues you might encounter.
Learning how to set up Archcraft with BCDEdit not only provides you with a dual-boot system but also opens doors to a world of possibilities. Embrace the strengths of both operating systems and make the most of your computing experience.
Conclusion
In conclusion, learning how to set up Archcraft with BCDEdit is a great way to enjoy both Windows and Linux on your computer. This dual-boot setup lets you pick the best system for what you want to do. Whether you want to play games on Windows or work on cool projects with Archcraft, you can switch easily. It’s like having two different tools that help you do different jobs better!
By following the steps we talked about, you can have fun customizing Archcraft and making it your own. Remember, if you ever run into problems, there are plenty of tips and tricks to help you out. Enjoy exploring both operating systems and make the most of your computer. Happy computing!
FAQs
Q: What is Archcraft?
A: Archcraft is a lightweight Linux distribution based on Arch Linux, known for its customizable desktop environments and minimalistic design.
Q: How do I create a bootable USB for Archcraft?
A: You can create a bootable USB using tools like Rufus or Balena Etcher. Simply select the Archcraft ISO file and follow the prompts to set it up.
Q: What is BCDEdit used for?
A: BCDEdit is a command-line tool in Windows that helps manage boot options, allowing you to set up dual-boot systems with different operating systems.
Q: Can I install Archcraft alongside Windows?
A: Yes, you can install Archcraft alongside Windows by creating a separate partition for it and configuring BCDEdit to manage the boot options.
Q: What should I do if Archcraft doesn’t appear in the boot menu?
A: If Archcraft doesn’t show up, check your BCDEdit entries to ensure they are set correctly. You may also need to update the bootloader in Archcraft.
Q: Is Archcraft suitable for beginners?
A: Archcraft can be user-friendly, but it is recommended for those who have some basic knowledge of Linux. It’s great for users who enjoy customization.
Q: How can I customize my Archcraft experience?
A: You can customize Archcraft by changing themes, icons, and using different window managers. Explore online communities for tips and inspiration!